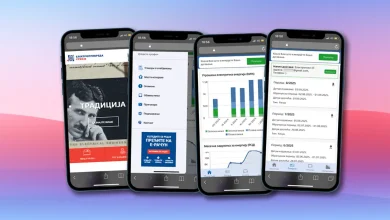Mislite da poznajete Google mape? Razmislite ponovo.
Svakog dana, hiljade ljudi u Srbiji otvore Google mape da pronađu put do posla, restorana ili nepoznate adrese. Ukucate destinaciju, pritisnete „Start“ i to je to. Ali, ako je to sve što radite, vi koristite samo 10% moći koju ova neverovatna aplikacija krije.
Ispod te jednostavne površine nalazi se čitav univerzum skrivenih funkcija, prečica i podešavanja koja mogu transformisati vaše putovanje, sačuvati vam vreme, internet, bateriju, pa čak i živce. Da li ste znali da možete planirati celodnevni izlet sa više stanica, koristiti mape bez interneta, ili naterati aplikaciju da vam detaljno opisuje svaki korak dok pešačite?
U ovom članku, nećemo pričati o osnovama. Zaronićemo duboko i otkriti vam 15 najboljih tajnih funkcija koje će vas od običnog korisnika pretvoriti u pravog Google Maps „power-usera“. Spremite se da budete iznenađeni.
Krenimo redom:
I deo: Unapredite svoju vožnju i navigaciju

Ovo su trikovi koji će vaša svakodnevna putovanja automobilom učiniti lakšim i efikasnijim.
Trik broj 1: Planirajte putovanje sa više stanica
Planirate izlet i želite da posetite tri mesta pre krajnje destinacije? Ne morate da pokrećete navigaciju iznova za svako.
- Kako? Unesite krajnju destinaciju i pokrenite navigaciju. Zatim, dodirnite ikonicu sa tri tačke u gornjem desnom uglu i izaberite „Add stop“ (Dodaj zaustavljanje). Možete dodati više stanica i menjati im redosled prevlačenjem. Mape će automatski izračunati najbolje rute i realno vreme dolaska.
Trik broj 2: Uvek znajte gde je sever (kao pravi izviđač)
Google mape se podrazumevano okreću u pravcu vašeg kretanja. Ako vas to zbunjuje i više volite klasičan prikaz sa severom na vrhu, to možete lako promeniti.
- Kako? Idite u
Podešavanja > Podešavanja navigacijei uključite opciju „Drži kartu okrenutu ka severu“ (Keep map North up).
Trik broj 3: Postavite podsetnik za polazak i nikada ne kasnite
Imate važan sastanak ili let? Recite Mapama kada morate da stignete, i one će vam javiti kada je idealno vreme za polazak, uzimajući u obzir trenutno stanje u saobraćaju.
- Kako? Unesite rutu, dodirnite ikonicu sa tri tačke i izaberite „Postavi podsetnik za polazak i dolazak“. Odaberite da li želite podsetnik za vreme polaska ili vreme dolaska.
Istom logikom, možete da podesite i vreme polaska. Ovo je izuzetno korisna opcija ako, na primer, putujete na more, rutom koja je u to doba godine opterećena. Promenom vremena polaska, lako ćete moći da vidite kako se procenjeno vreme putovanja razlikuje u odnosu na vreme u koje planirate da krenete. Iz iskustva, možemo da potvrdimo da su procene iznenađujuće precizne (nekada bukvalno u minut).
Trik broj 4: Promenite ikonicu vozila i zabavite se
Dosadila vam je standardna plava strelica? Unesite malo zabave u navigaciju.
- Kako? Dok je navigacija aktivna, jednostavno dodirnite plavu strelicu koja predstavlja vaše vozilo. Pojaviće se nekoliko opcija (automobil, kamionet, SUV) koje možete izabrati.
Trik broj 5: Proverite podešavanja pre dugog puta
Možda ste prošli put rekli Mapama da izbegavaju autoputeve ili naplatne rampe. Ako zaboravite da to isključite, sledeće putovanje vas može odvesti čudnim i dugim putevima.
- Kako? Pre svakog dužeg putovanja, idite u
Podešavanja > Podešavanja navigacije > Opcije rutei proverite da li su opcije „Izbegavaj autoputeve“ i „Izbegavaj putarine“ isključene.
II Deo: Planiranje, privatnost i offline rad
Ove funkcije vam daju kontrolu nad vašim podacima i omogućavaju vam da koristite mape čak i kada ste van dometa.
Trik broj 6: Preuzmite mape i koristite ih bez interneta
Putujete u inostranstvo ili u ruralna područja bez signala? Nema problema. Preuzmite celu regiju unapred.
- Kako? Dodirnite ikonicu vašeg profila i izaberite „Offline mape“. Zatim, „Izaberite svoju mapu“, obuhvatite željeno područje plavim pravougaonikom i kliknite „Preuzmi“. Mape će raditi savršeno, ali bez informacija o saobraćaju u realnom vremenu.
Trik broj 7: Koristite Inkognito režim za potpunu privatnost
Ne želite da se vaša pretraga za određenom adresom sačuva u istoriji? Uključite inkognito režim.
- Kako? Dodirnite ikonicu profila i izaberite „Uključi Inkognito režim“ (Turn on Incognito mode). Mape tada neće čuvati vašu istoriju pretrage i lokacija.
Trik broj 8: Pauzirajte i obrišite istoriju lokacija
Ako želite potpunu kontrolu nad podacima koje Google mape čuvaju o vašem kretanju, možete ih pauzirati ili automatski brisati.
- Kako? Idite na
ikona profila > Vaša vremenska linija. Zatim, dodirnite tri tačke iPodešavanja i privatnost. Ovde možete pauzirati istoriju lokacija ili podesiti automatsko brisanje starije od 3, 18 ili 36 meseci.
Trik broj 9: Delite svoju lokaciju u realnom vremenu
Ovo je izuzetno korisna bezbednosna funkcija. Ako se vraćate kasno kući ili idete na sastanak, podelite svoju lokaciju sa prijateljem ili članom porodice da mogu da prate vaše kretanje.
- Kako? Dodirnite
ikona profila > Deljenje lokacije. Možete odabrati sa kim delite lokaciju i na koji vremenski period (npr. 1 sat).
Ista ova opcija beskrajno je korisna za situaciju tipa „Kume, stigao sam do raskrsnice, ali ne vidim crkvu o kojoj si pričao. Kako da stignem do vikendice?“.
Trik broj 10: Kontrolišite svoj lični sadržaj
Google Mape koriste podatke sa vašeg Google naloga (slike, recenzije). Možete kontrolisati šta se prikazuje.
- Kako? Idite u
Podešavanja > Lični sadržajda biste videli i kontrolisali koje informacije sa vašeg naloga Mape mogu da koriste i prikazuju.
III Deo: Istraživanje grada kao profesionalac
Ovi saveti će vam pomoći da otkrijete više o vašem okruženju, bilo da ste pešak ili koristite javni prevoz.
Trik broj 11: Uključite detaljna glasovna uputstva za pešačenje
Ne želite da stalno gledate u telefon dok pešačite? Neka vam Mape budu lični vodič.
- Kako? Idite u
Podešavanja > Podešavanja navigacijei na dnu uključite „Detaljna glasovna uputstva“ (Detailed voice guidance). Aplikacija će vam davati mnogo više informacija, kao što su „pređite ulicu kod pekare“ itd.
Trik broj 12: Pronađite mesta pristupačna za invalidska kolica
Ako vama ili nekome koga poznajete trebaju informacije o pristupačnosti, Google Mape ih mogu istaći.
- Kako? U
Podešavanja > Pristupačnost, uključite opciju „Pristupačna mesta“ (Accessible places). Mesta sa rampama i drugim olakšicama biće jasnije označena.
Trik broj 13: Prilagodite opcije javnog prevoza
Kada tražite rutu javnim prevozom, ne morate prihvatiti prvu ponuđenu.
- Kako? Nakon što odaberete ikonicu voza (javni prevoz), kliknite na dugme „Opcije“. Ovde možete filtrirati rezultate po prevoznom sredstvu (autobus, tramvaj), ali i po najnižoj ceni ili rutama pristupačnim za invalidska kolica.
Trik broj 14: Saznajte sve o lokalnim firmama
Pre nego što odete u neki kafić ili prodavnicu, saznajte sve o njoj.
- Kako? Potražite objekat na mapi, a zatim prevucite nagore da vidite detalje. Idite na karticu „O objektu“ (About). Ovde često pišu korisne informacije: da li je pet-friendly, da li ima Wi-Fi, parking, itd.
Trik broj 15: Posebna podešavanja za električna vozila
Ako vozite električni automobil, Mape vam mogu prikazivati samo punjače koji odgovaraju vašem vozilu.
- Kako? Idite u
Podešavanja > Podešavanja za električna vozilai dodajte tipove priključaka koje vaše vozilo koristi.
Ljudi takođe pitaju
- Kako Google Mape znaju za gužvu u saobraćaju? Google prikuplja anonimne podatke o brzini kretanja sa miliona telefona koji trenutno koriste Mape. Kada puno telefona na jednom autoputu uspori, algoritam to prepoznaje kao gužvu i boji tu deonicu u narandžasto ili crveno. Zanimljivost: Google Mape koriste algoritam za praćenje saobraćaja preuzete iz aplikacije Waze, nakon što je Google 2013. godine kupio ovu izreaelsku firmu za oko 1.3 milijarde dolara. Stotinak zaposlenih je tom prilikom dobilo po oko 1.2 miliona dolara po čoveku, što je (još uvek) najveća pojedinačna isplata bonusa u istoriji izraelske IT industrije.
- Kako izmeriti razdaljinu između dve tačke (vazdušnom linijom)? Na telefonu, dodirnite i zadržite prst na početnoj tački da se pojavi crveni pin. Prevucite karticu nagore i odaberite opciju „Measure distance“ (Izmeri rastojanje). Zatim pomerajte mapu i dodajte nove tačke da izmerite tačnu razdaljinu.
- Mogu li da koristim Google Mape kao brzinomer? Da. Dok je navigacija aktivna, u donjem levom uglu ekrana se obično prikazuje vaša trenutna brzina. Možete uključiti i zvučno upozorenje ako prekoračite ograničenje brzine u
Podešavanja > Podešavanja navigacije > Upozorenja o ograničenju brzine.
Zaključak: Otključajte pun potencijal
Google Mape su mnogo više od proste navigacije. One su moćan alat za istraživanje, planiranje i sigurnost. Nadamo se da će vam ovi trikovi pomoći da iskoristite pun potencijal aplikacije koju već imate na telefonu. Istražujte, eksperimentišite i učinite svako svoje putovanje pametnijim i lakšim.
Pročitajte još Najbolja auto kamera za 2026: Top 5 modela